
知らなくても困らない!使わないWindowsショートカットキー 3選
こんにちは!ファンリードnote編集部です。
今回はWindowsショートカットキーのご紹介です。
通常ショートカットキーは作業を効率化するために使用するもの。
そんな中、今回は使っても使わなくても作業に支障のないWindowsショートカットキーを3つ紹介します。
何のために書かれたかわからないこの記事を読んで、周囲の方との会話ネタになれば幸いです。
ちなみに業務に使える便利なショートカットキー集はこちらを参照ください
1. 「Win」+「Shift」+「←」 or 「→」:ウィンドウを別モニターに移動
デュアルモニターや複数のモニターを接続している人しか意味の無いショートカットキーです。
ウィンドウを別モニターに移動させる際、ついマウスでドラッグしている方は多いのではないでしょうか?このショートカットキーを使えば、手間を省いて素早くウィンドウを移動できるかもしれません。
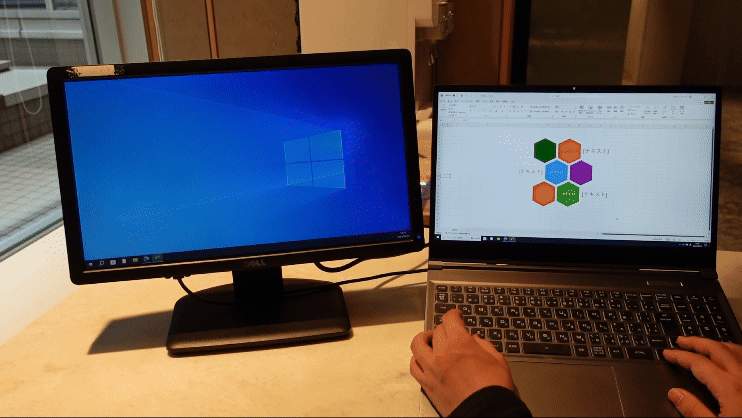
モニターの配置や解像度が異なる場合、このショートカットキーで思い通りの位置に移動させるのは意外と難しいこともあります。そうした不便を感じたら、無理に使わず従来のマウス操作に頼りましょう。
併せて知っておきたい:「Win」+「↑」でウィンドウを最大化
2. 「Win」+「+」:拡大鏡を表示
このショートカットキーは、逆に使わないために知っておきたいもの。
離席時などは「Win」+「L」で画面をロックすると思います。その際、隣にある「+」キーをうっかり押してしまい、画面が拡大されて驚いた経験はないでしょうか?

拡大鏡が表示されたときは、慌てずに閉じるボタンや「Win」+「Esc」で閉じましょう。
併せて知っておきたい:「Win」+「-」で画面を縮小(拡大鏡を使用時)
3. 「Win」+「V」:クリップボード履歴から貼り付け
このショートカットキーは活用している人も多いかもしれません。
クリップボード履歴機能を活用すれば、過去にコピーした内容を簡単に貼り付けられます。
この機能を使うには、まずクリップボード履歴をONにしておきます。
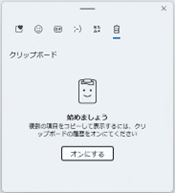
履歴がONになっている状態で、「Win」+「V」を押せばクリップボード履歴が表示されます。
「↑」や「↓」でカーソルを移動して、「Enter」で貼り付けが可能ですが、ここはマウス操作の方が早いかもしれません。
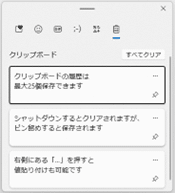
余談ですが、上部にある各種アイコンをクリックすると絵文字やイラスト、記号の入力が可能です。

併せて知っておいてもいいかも:「Win」+「 . 」で絵文字タブを呼び出し
まとめ
ショートカットキーは使い方次第で便利ですが、あえて使わない方がストレスなく作業できる場面もあることを覚えておいてください。
特に誤操作のリスクがあるものは、無理に使わず、従来の方法を維持するのも一つの選択肢です。
今回紹介したショートカットキーは、使いどころはないのですが、キーを押すだけなので是非一度試してみてください。
また紹介したショートカットを多用してるよという方は、是非コメントで教えていただければと思います。

