
SASE始めました #4「CATO社のSocketを設定し、Cato Cloudへ接続してみる」
皆さん、こんにちは!ファンリードnote編集部です。
SASE始めましたシリーズ記事、今回は#4「CATO社のSocketを設定し、Cato Cloudへ接続してみる」です!
今までの記事はこちらからご覧ください。
SASE始めました #3「CATO社のSocketを導入してみる」
SASE始めました #2「CATO社のSASE使って見た」
「SASE」始めました!
今回は、前回ご紹介した「Cato Socket」の設定を行い、Cato Cloud上で認識させるまでの流れご紹介致します。
今回の流れ
1. Cato Socket管理画面への接続
↓
2. WANポートの設定
↓
3. Cato Cloudでのサイト作成とCato Socketの割り当て
Cato Socketの設定
では、早速Cato Socketの設定を行っていきます。
*今回はキャプチャーベースで設定の流れを紹介します。
1. Cato Socket管理画面への接続
· 接続準備
Cato Socketの初期状態では、LAN2ポートに管理IPアドレス「169.254.100.1」が設定されています。
ブラウザで接続するため、PCの有線アダプタに「169.254.100.0/24」セグメントの適当なIPアドレスを設定します。※(管理用169.254.100.1)は除く
PCにIPアドレスを設定したら、LANケーブルでPCとCato SocketのLAN2ポートを接続し、ブラウザにて「https://169.254.100.1」にアクセスします。
· ログイン
初期設定されているユーザ名、パスワード(username:admin、password:admin)にてログインします。(パスワードの変更要求画面に遷移します)
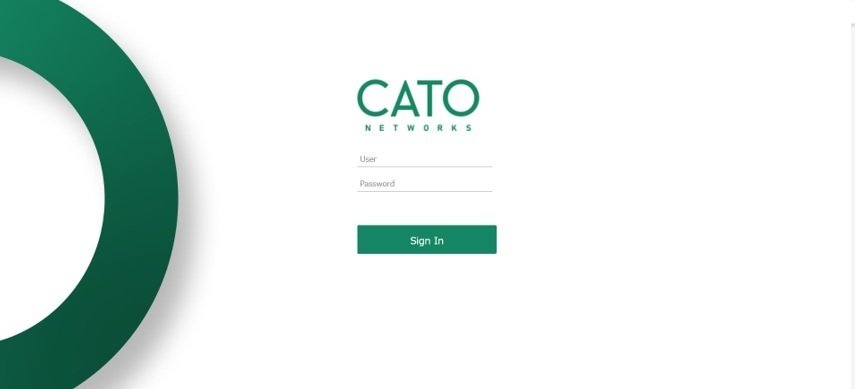
パスワード設定後のログイン直後は、以下の画面が表示されます。

2. WANポートの設定
· 設定
インターネット接続に必要なWANポートの設定を行います。 初期値は、DHCP設定になっているためIPアドレスがDHCPで割り当てられる環境であればWANポートにLANケーブルを接続するだけとなります。 (Static AddressやPPPoEの設定も可能)
ネットワーク設定は上記タブ「Network Setting」から行います。

今回はデフォルトの「DHCP」設定のまま利用します。

· LANケーブル接続
インターネット回線の LANケーブルをWANポートに接続します。
3. Cato Cloudでのサイト作成とCato Socketの割り当て
· サイトの作成
Cato Management Application (CMA)にログインし、新しいサイトを作成します。

ログイン直後画面は以下の通り、まだサイトが無いため何も表示されません。

サイト作成は「ネットワーク」>「拠点」の「新規」から行います。

サイトの設定項目は以下の画面の通りになっており、赤※の必須項目を設定していきます。

· Cato Socketの割り当て
上記作成したサイトにCato Socketを割り当てます。
「管理系」>「ソケットイベントリ」から「Assign to a site」をクリックしてサイトとCato Socketを紐づけます。
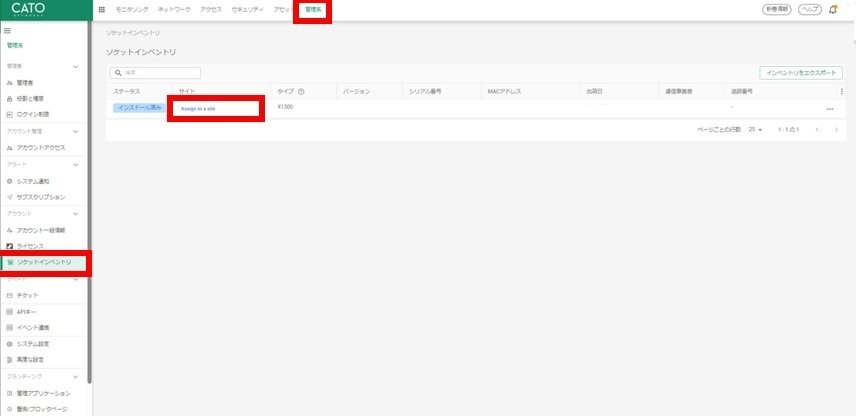
先ほど作成したサイトを選択します。

· 接続状況の確認
しばらくするとCMAのダッシュボードでCato Socketの接続状況が「Connected」に変わりCato Socketの接続が完了となります。
環境や接続タイミングにもよりますがCato Cloud側でCato Socketの接続状況が「Connected」になるまでに、今回は5分程度かかりました。

今回は流れを紹介するためにSocketに接続等行いましたが、DHCP環境であればLANケーブルを接続して、後はCato Cloud側で設定するだけでCato Socketの接続が完了となります。
今回はここまでです。いかがでししたでしょうか。
最後までお読みいただき、ありがとうございました。

